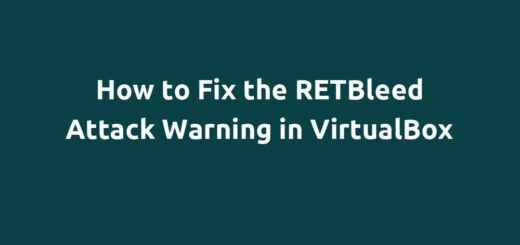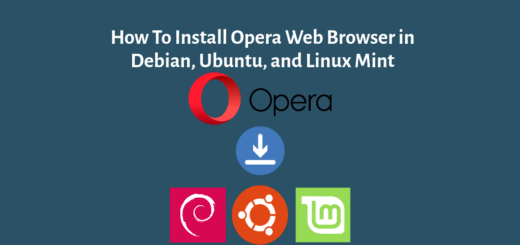Terminator – The Best Terminal Application for Linux
Overview:
This article describes Terminator and its key features and shows how to install and use Terminator in different Linux distributions.
Page Contents
What is Terminator?
Terminator is a terminal application that is based on the GMOME terminal, that allows you to open multiple GNOME terminals or command-line panels in one window. If you normally open and arrange many terminals near each other, but do not want to use a frame-based window manager, then Terminator is aimed at Linux users like you.
Terminator is also useful for system administrators and DevOps engineers who connect to multiple remote servers simultaneously.
Terminator’s Key Features:
- It allows you to arrange terminals in a grid-like structure,
- It supports the grouping of terminals,
- It supports tabs,
- It also supports drag-and-drop re-ordering of terminals,
- It comes with lots of keyboard shortcuts,
- It allows for saving multiple layouts and profiles via the GUI preferences editor,
- It allows for simultaneous typing to arbitrary groups of terminals, and
- Also, the terminator is extensible via plugins.
Installing Terminator in Linux
The Terminator package is available in the default package repositories of most if not all Linux distributions. You can install it on your distributions version as shown below.
On Ubuntu, Linux Mint, and other Derivatives
#apt update && apt install terminator OR $sudo apt update && sudo apt install terminator
On Debian, Kali Linux, and Raspbian
#apt-get update && apt-get install terminator OR $sudo apt-get update && sudo apt-get install terminator
On Red Hat Enterprise Linux(REHL) and all Linux distributions similar or derived from it, you can install the terminator package from the EPEL repository. Once you have set up the EPEL repository on your system, run the correct command below for your RHEL, CentOS, Rocky Linux, or AlmaLinux version.
On RHEL 7 and CentOS 7
#yum install terminator OR sudo yum install terminator
On RHEL 8/9, CentOS 8, CentOS Stream, Fedora 22+, Rocky Linux 8/9, and AlmaLinux 8/9
#dnf install terminator OR $sudo dnf install terminator
On Arch Linux
#pacman -S terminator OR $sudo pacman -S terminator
How to Use Terminator on Linux
After you have installed the terminator package as shown above, you can search for it from the system menu and open it. Once it is open, you will get a default, minimal window(80*24), looking something like the following.
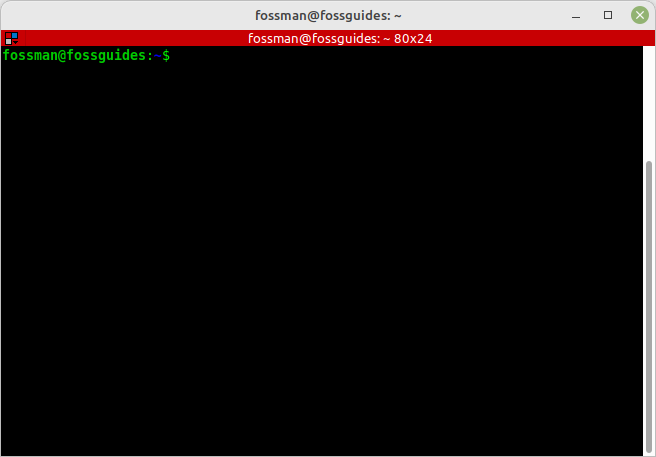
Split Terminator Window into Multiple Terminals
To split the default window into multiple terminals panels, simply right-click on the window. Select Split Horizontally or Split Vertically.
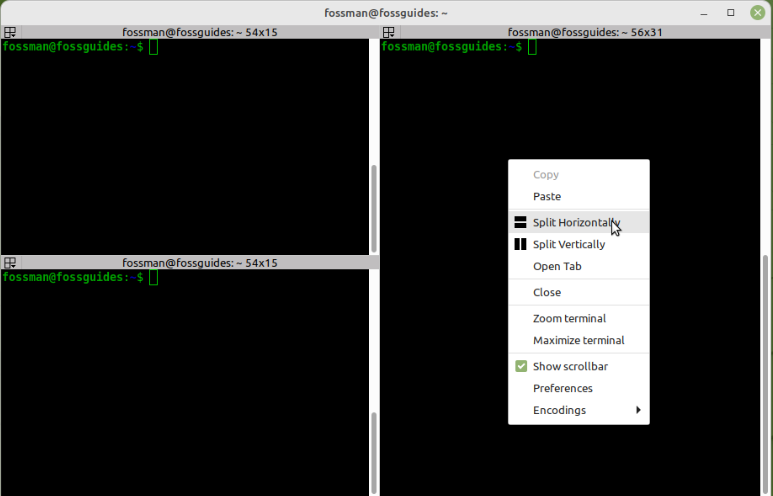
Zoom or Maximize a Terminal in Terminator
To zoom or maximize a single terminal to display in the whole window, right-click on the terminal and select Zoom terminal or Maximize terminal.
Open Multiple Tabs in Terminator
You can also open a new tab by clicking on the Open Tab option. Then open many terminals by spiting vertically or horizontally as shown above.
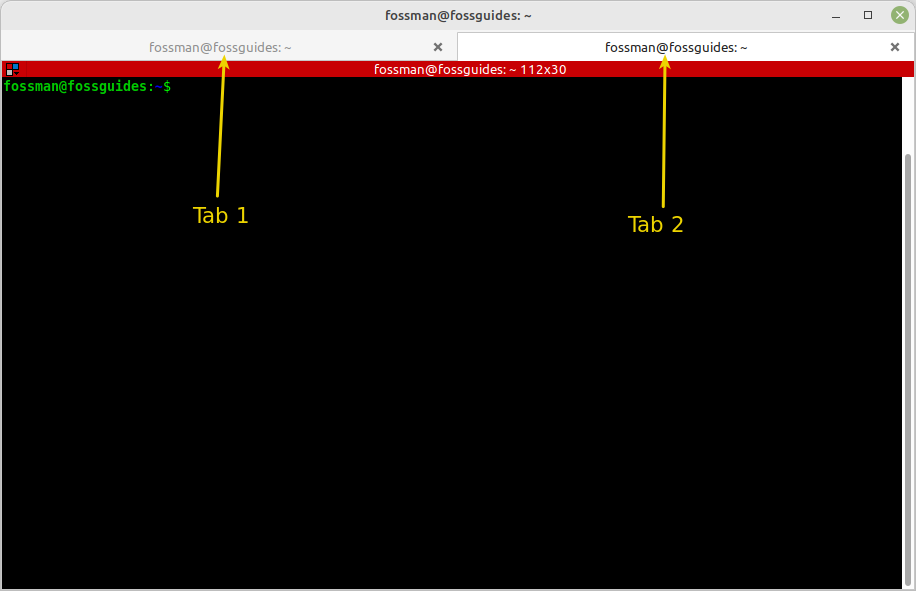
Terminator Preferences
Terminator is highly configurable and automate-able. You can configure it via the preferences dialog by right-clicking, then going to Preferences. Once the dialog box pops up, it currently consists of six tabs(Global, Profiles, Layouts, Keybindings, Plugins, and About) as shown in the following screenshot.
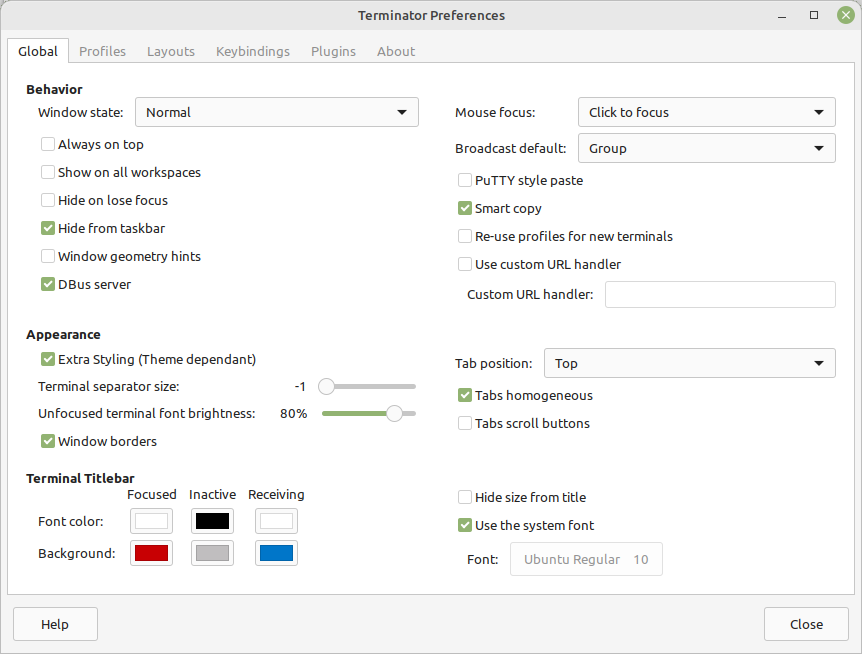
Some Common Terminator Keyboard Shortcuts
Being a terminal-based application, many of terminator’s functions are triggered with keyboard shortcuts. Below are some of the common keyboard shortcuts.
| Action | Options | Default Shortcut |
| New instance | Super+I | |
| New window | Shift+Ctrl+I | |
| New Tab | Shift+Ctrl+T | |
| Split terminal | Horizontally, Vertically | Shift+Ctrl+O/E |
| Hide window | Shift+Ctrl+Alt+A | |
| Close window | Shift+Ctrl+Q | |
| Close terminal | Shift+Ctrl+W | |
| Toggle fullscreen | F11 | |
| Resize terminal | Up, Down, Left, Right | Shift+Ctrl+<Arrow> |
| Rotate terminals | (Anti-)Clockwise | (Shift+)Super+R |
| Move Tab | Left, Right | Shift+Ctrl+PgUp/PgDn |
| Zoom terminal | Shift+Ctrl+Z | |
| Maximise terminal | Shift+Ctrl+X |
You can find more information about shortcuts and CLI configurations in the man pages by running these commands:
$man terminator $man terminator_config
Conclusion
Terminator is a widely-used terminal emulator that allows you to open multiple GNOME terminals or command-line panels in one window. In this article, we showed how to install and use Terminator in Linux. If you have any comments, share them with us via the feedback form below.
For more information and configuration options, read through the Terminator documentation.