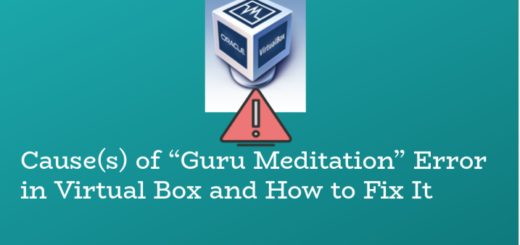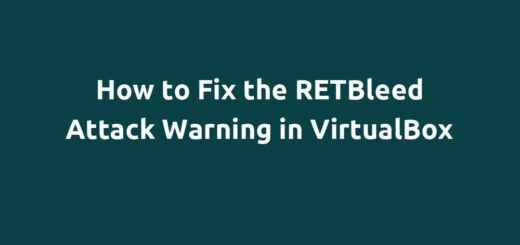How To Install Opera Web Browser in Debian, Ubuntu, and Linux Mint
Overview:
This guide shows how to easily install the Opera web browser in Debian, Ubuntu, and Linux Mint. The instructions in this guide should also work for other Debian and Ubuntu derivatives.
Page Contents
A Brief Introduction to Opera Web Browser
Opera is a popular and cross-platform web browser that is based on the Chromium web browser. Opera web browser is developed by its namesake company, Opera. It can run on Linux, Windows, macOS, Android, and iOS operating systems. It also has mobile versions called Opera Mobile and Opera Mini. It is fully featured for privacy, security, and so much more.
Opera web browser key features:
- Ad blocker
- Free VPN
- Import bookmarks
- Workspaces
- Integrated messengers
- Integrated social media (Twitter, Facebook, Instagram, TikTok, and many others in the sidebar)
- Music player in the sidebar
- Snapshot tool
- Pinboards
- Easy files (attach files easily)
- Lucid mode
- Video pop-out
- Battery saver
- Personal news
- Sync data on any device
- Unit converter
Downloading Opera from the Official Website
To download the Opera web browser package, visit the official website, and go to Download from the main menu. Then click the Download Opera button as shown in the following screenshot. Note that the website will detect your operating system and download a .deb package, the default format for Debian and its derivatives.
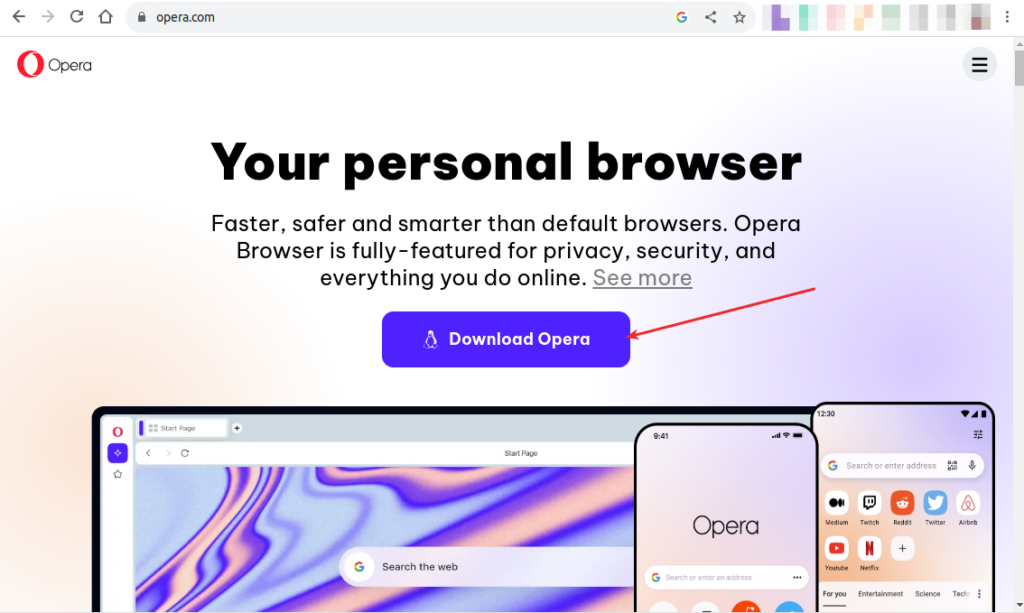
The package will start to download. Otherwise, click on the link provided if the download doesn’t automatically start. By default, the package will be stored in your Downloads folder.
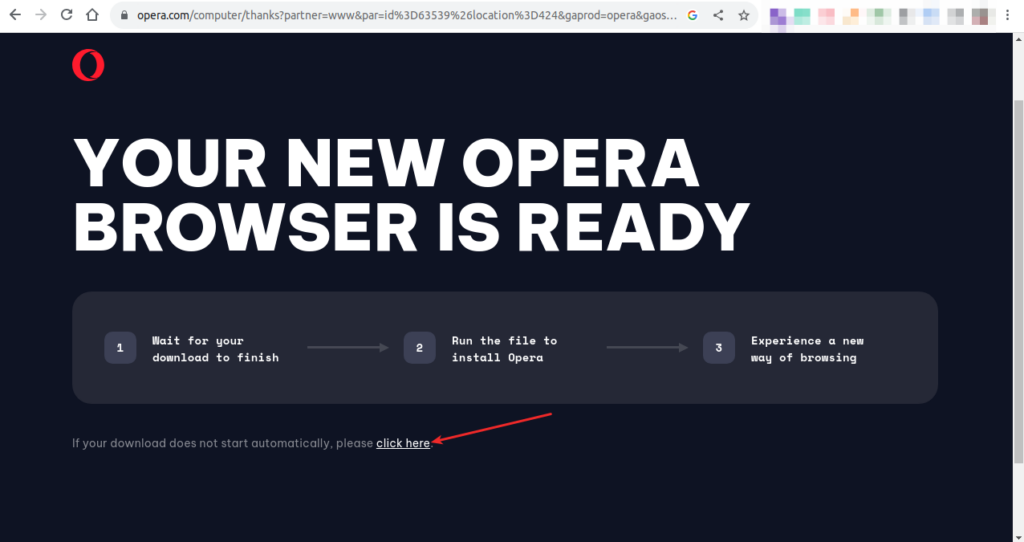
Installing Using GUI Package Installer
Move into your Downloads folder, right-click on the download package file, and open it using your default GUI package installer, as highlighted in the screenshot that follows.
For example, on Linux Mint, you can open it using the GDebi package installer.
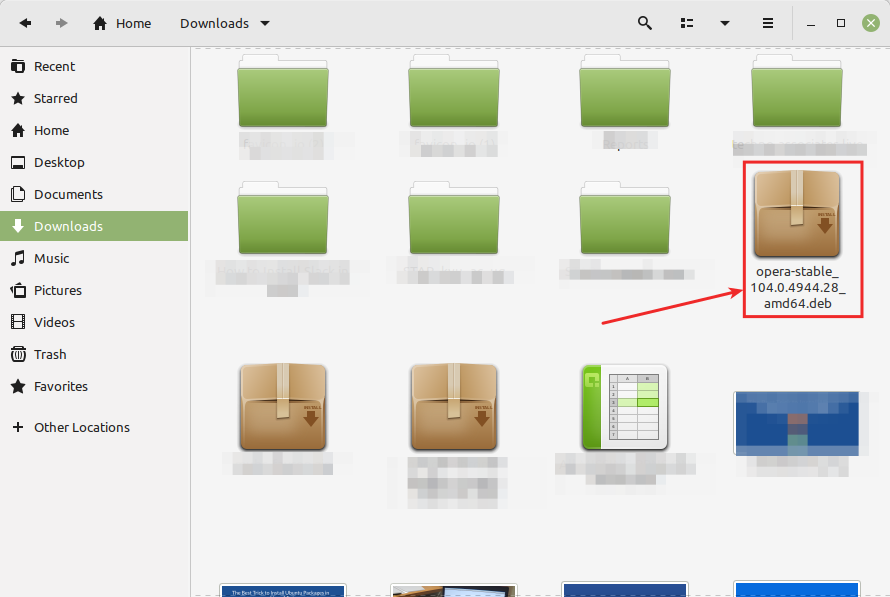
A window will pop out with the option Install Package. Click on it.
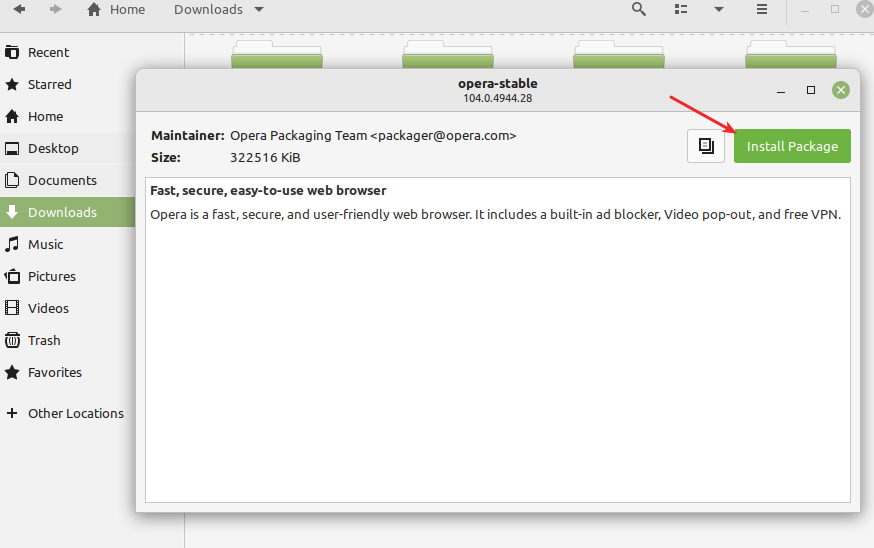
Next, you will be prompted to enter your account password to proceed. Enter it and click Authenticate.
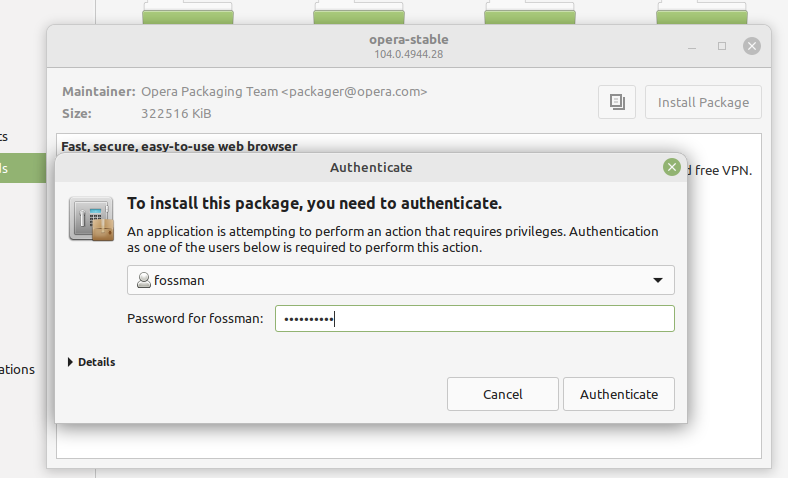
If the password is correct, the installation process will start, as shown in the screenshot that follows. Wait for the process to complete. Follow any instructions on the screen.
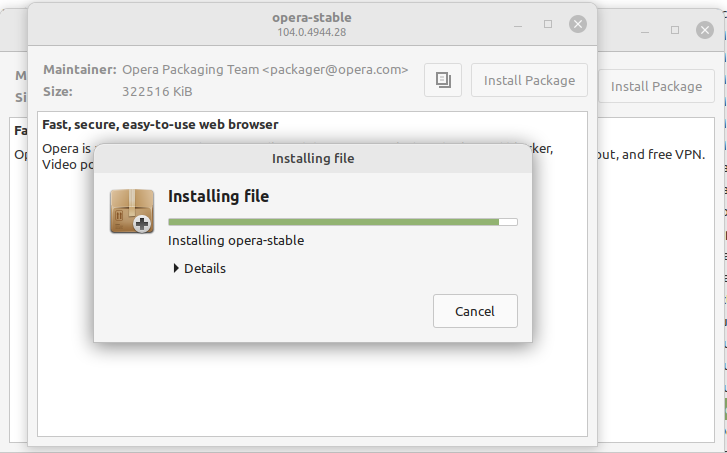
Installing via the Command-Line Interface
Move into your Downloads folder, then install the package using the sudo and dpkg commands as shown:
$cd Downloads $sudo dpkg -i opera-stable_104.0.4944.28_amd64.deb
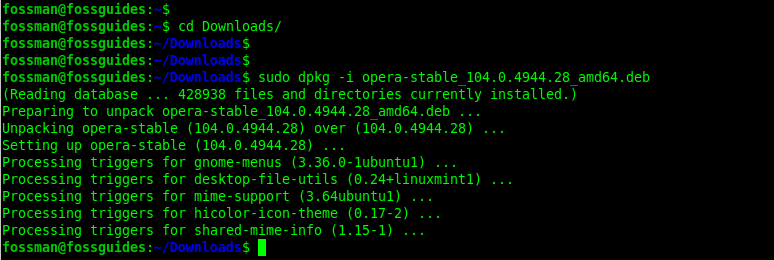
Installing Opera as a Snap
You can also install Opera as a snap. To do so, ensure that you have set up Snapd on your Linux system. They run this command to install Opera snap:
$sudo snap install opera
After installing the Opera web browser package, you can start using Opera on your Debian, Ubuntu, or Linux Mint computer. Click on GET STARTED and follow the on-screen instructions.
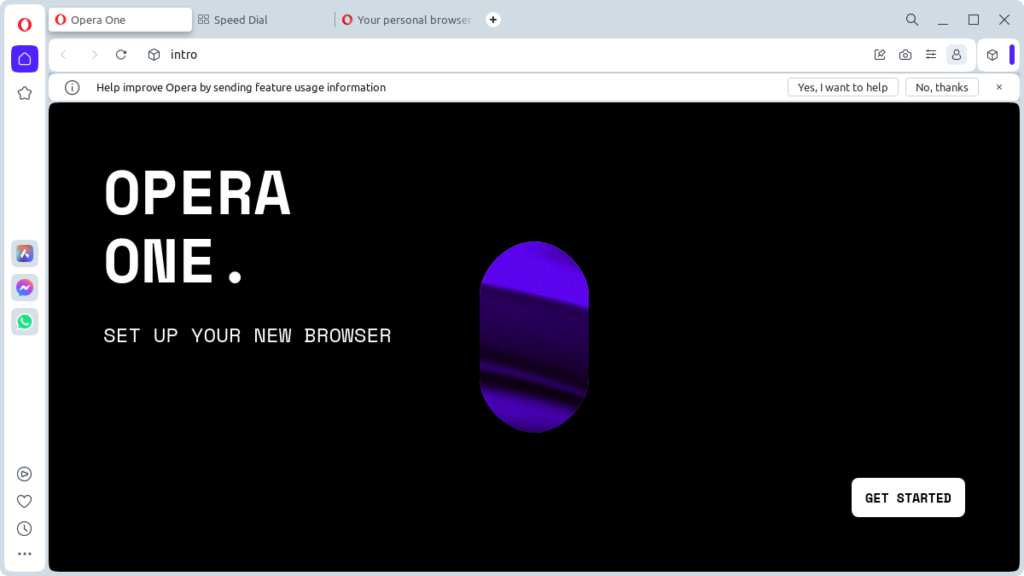
Conclusion
It’s as simple as that! In this guide, I have shown you how to install the Opera web browser in Debian, Ubuntu, and Linux Mint. Use the feedback form below for any questions or general comments.